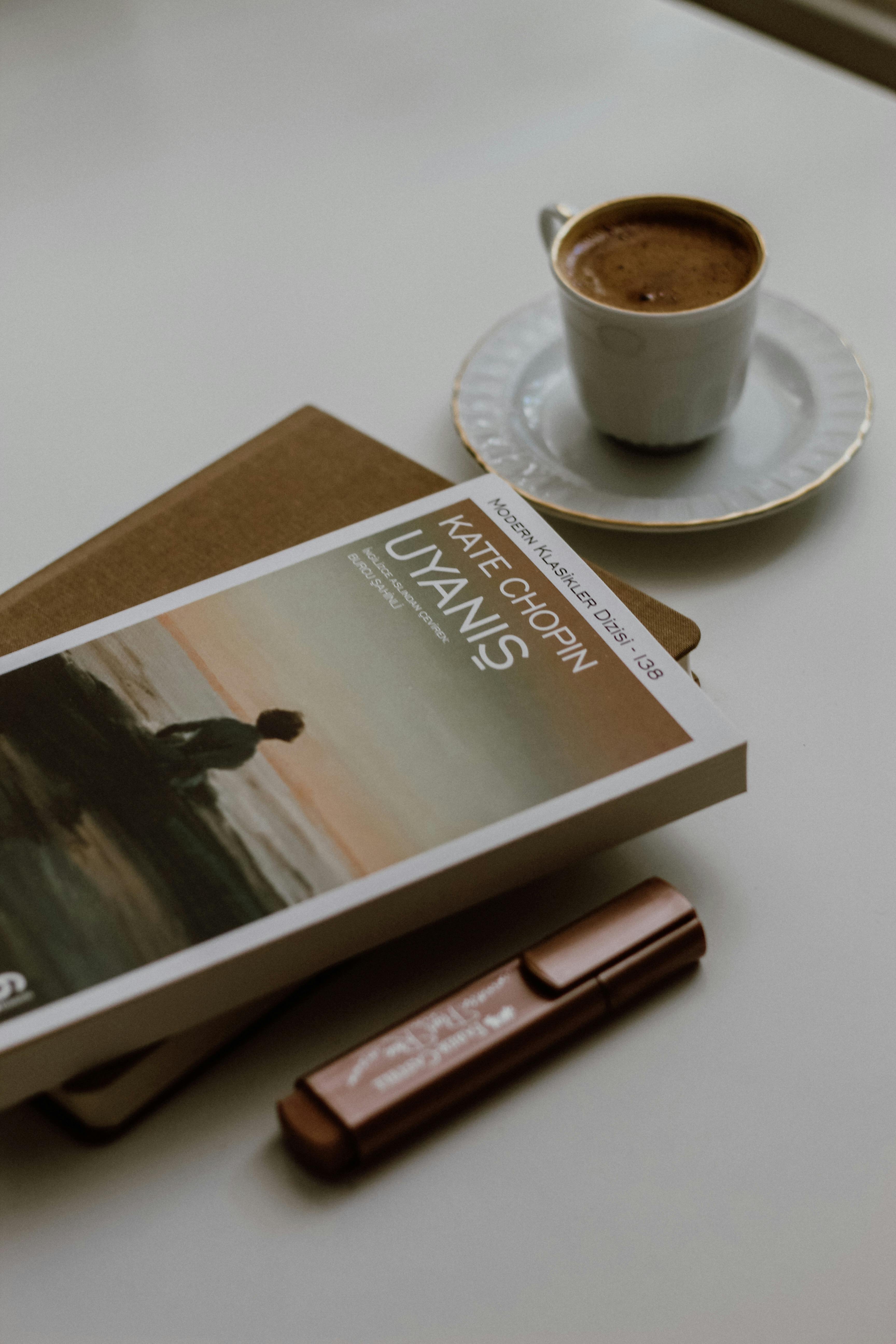
How to Connect a PS4 Controller to PC: Complete Guide for 2025 Success
If you’re looking to enhance your gaming experience on a PC, understanding **how to connect PS4 controller** to your system is essential. Whether you are using it for exhilarating racing games or action-packed shooters, effectively set up your **PS4 controller PC connection** will ensure smooth gameplay and comfort. In this guide, we will provide a comprehensive **PS4 controller setup guide** that caters to both USB connections and wireless strategies, helping you get the most out of your **gaming controller compatibility**.
Understanding Connection Types for PS4 Controller
The first step in **connecting a PS4 controller to PC** begins with understanding the two primary connection types: wired and wireless. **Wireless PS4 controller setup** utilizes Bluetooth to connect your controller, while **PS4 controller USB connection** involves a direct link to your PC. Both methods have their unique benefits, making it worth exploring each to find what works best in your gaming setup.
Wired Connection Advantages
When using a wired connection, you simply need a USB cable to link your **PS4 controller** to the computer. This method guarantees a stable connection and ensures there is almost no input lag, immersing you deeper into the gaming world. Moreover, you do not need to deal with battery life concerns since the controller gets charged while connected. If you want quick and easy access to your **PlayStation controller for PC**, USB connections are practically plug-and-play. Additionally, technical issues are often minimized, allowing for straightforward usage and troubleshooting.
Wireless Connection Setup
To connect your **wireless PS4 controller**, first, navigate to the **Bluetooth settings on your PC**. Start your controller by holding down the Share button and the PS button simultaneously until the light bar begins to flash, indicating it is in pairing mode. Next, select 'Add Bluetooth or other device' on your PC, then choose Bluetooth. You should see your **DualShock 4** appear in the available devices. Select it to establish the connection, and your **Bluetooth PS4 controller connection** will be successful. This setup adds the flexibility of movement while gaming, removing the hassle of cables.
Testing Your Controller on PC
Once you've established your connection, it’s important to **test PS4 controller on PC** to ensure everything works as expected. A simple way to do this is to use the built-in gamepad tester found in Windows. To do this, search for "Set up USB game controllers" in your Windows search bar, find your controller, and click on properties to view the input recognition. This step allows you to verify **PS4 controller recognition on PC** and ensure all buttons and joysticks respond as intended.
Configuring Your PS4 Controller on PC
After connecting a **DualShock 4** to your PC, the next stage is often adjusting settings for an optimized gaming experience. Depending on the games you play, customizing **controller input configurations**, and mapping buttons may improve your efficiency during gameplay.
Using DS4Windows for Configuration
For further controller customization, utilizing **DS4Windows** can be extremely beneficial. This third-party software allows you to configure profiles for your PS4 controller, giving you the ability to assign buttons, adjust sensitivity settings, and even change the light bar color. After downloading and installing DS4Windows, it will recognize your controller automatically. You can create distinct profiles for various games, ensuring the ideal button mapping for **play games with PS4 controller** scenarios like first-person shooters or racing. This flexibility can greatly enhance your performance and comfort.
How to Map PS4 Controller Inputs
To change the **mapping PS4 controller inputs**, open DS4Windows where you'll find an intuitive user interface. Click on the 'Edit Buttons' section, then select a button you wish to configure. You can assign any keyboard key or mouse function to it. This capability helps tailor the controls to your preference. Remember, once you map your controls, saving the profile is crucial for the settings to take effect when you launch your game.
Handling Connectivity Issues
Sometimes, users encounter problems where their controller does not connect or gets disconnected frequently. If you’re facing **PS4 controller connectivity issues**, ensure Bluetooth drivers are updated and restart your PC and your controller. Additionally, consider checking for any other devices that might interfere with the Bluetooth signal. Another solution involves using a fresh USB cable when resorting to a wired connection, ensuring it isn't the source of the issue.
Best Practices to Enhance Your Gaming Experience
To further enrich your gaming adventure, there are several best practices for using your **PS4 controller Windows 10** effectively. Configuring settings can drastically improve gameplay experience. This section provides key strategies to consider.
Adjusting Controller Sensitivity
Setting the best sensitivity for your controller can make a considerable difference in your gaming. Lower sensitivity settings can enhance precision, essential for aiming mechanics in shooters, while higher settings may be beneficial for racing games requiring quick turns. Tweak these settings within both the DS4Windows and within the games themselves to find a comfortable balance that suits your style.
Updating PS4 Controller Firmware
To maximize the performance of your **PlayStation controller on PC**, it’s advisable to routinely check for any available firmware updates. You can perform this using the official PlayStation software for your system. Keeping your **PS4 controller firmware up to date** enhances connectivity and may introduce improved features or fixes for bugs that arose in previous versions.
Charging & Managing Power Efficiently
When utilizing a **wireless PS4 controller setup**, battery management becomes important. Ensure you have an effective strategy for charging your controller. It’s best to charge it after long gaming sessions or consider charging while gaming in wired mode. This approach ensures you won’t encounter interruptions due to low battery. Additionally, familiarize yourself with how to **check PS4 controller battery on PC** through various utilities available to manage power effectively.
Conclusion
Successfully learning **how to connect PS4 controller to PC** opens up a multitude of gaming possibilities. Whether you choose wired or wireless connections, configuring your settings will enhance your overall experience. From adjusting sensitivity to troubleshooting connectivity, understanding these concepts allows you to better utilize your **PS4 controller for your PC gaming** adventure. So, dive in and elevate your gaming experience today!
Key Takeaways
- Choose between wired and wireless connections based on your gaming preferences.
- Utilize DS4Windows for custom controller configurations.
- Regularly update your controller firmware to ensure optimal performance.
- Managing battery life effectively is essential for uninterrupted gameplay.
FAQ
1. What is the best way to connect a PS4 controller to a PC?
The best way to connect a PS4 controller to a PC can depend on your personal preference. Using a USB cable is typically more stable, while Bluetooth offers convenience. Ensure you adjust your **controller configuration software** settings for seamless integration.
2. How do I troubleshoot my PS4 controller connectivity issues?
If your PS4 controller is not connecting, ensure that Bluetooth drivers are updated, restart both the controller and PC, and verify that there are no nearby devices interfering with the connection.
3. Can I use my PS4 controller with emulators?
Yes, the PS4 controller is compatible with emulators on PC. Many emulators provide options to **configure PS4 controller on PC**, allowing you to play your favorite console games seamlessly.
4. Is it necessary to install drivers for a PS4 controller on PC?
While Windows 10 often installs drivers automatically, installing specific **PS4 controller drivers** can help enhance functionality and ensure optimal performance with various games.
5. How can I check my PS4 controller's battery life on PC?
You can check your controller's battery life on PC using dedicated software like DS4Windows, which provides real-time battery status, ensuring you can avoid interruptions during gameplay.
6. What are the optimal settings for PS4 controller while playing games?
Optimal settings may vary by game, but you’ll typically want to adjust sensitivity settings to fit your preferences and ensure button mappings are comfortable. Using **controller mapping software** like DS4Windows can greatly assist with this.
7. Are there any games that do not support PS4 controller input?
Most modern PC games support **gaming controller compatibility**, some older or indie titles might not support dualshock input optimally. Always check game specifications or forums for **compatible games for PS4 controller** before purchasing.

