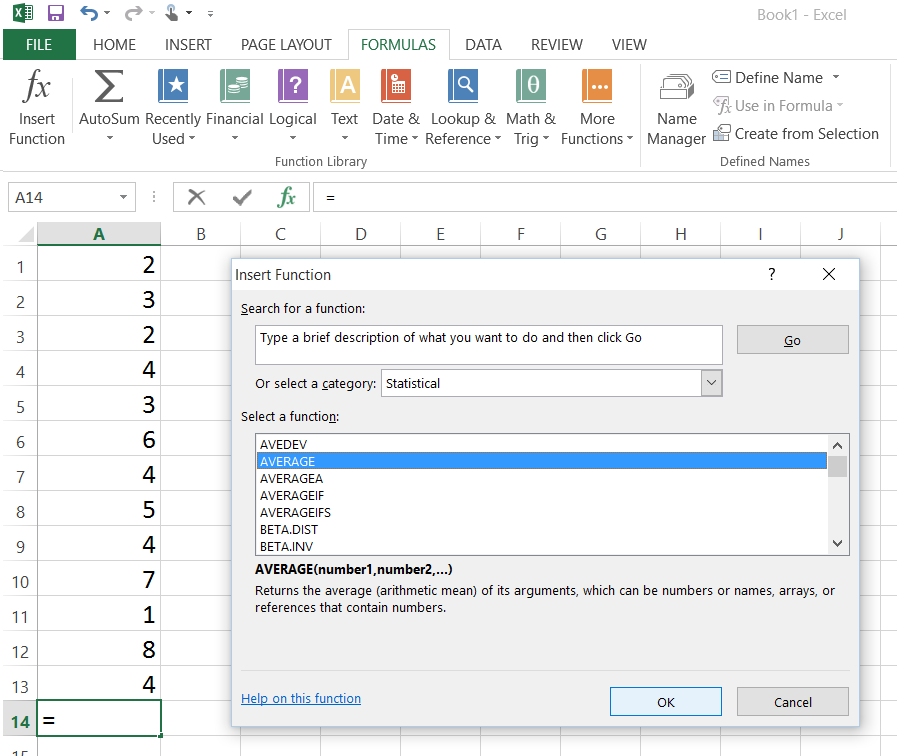
Essential Guide to Efficiently Check Windows Version in 2025
Understanding your Windows operating system version is key to ensuring compatibility with software and applying necessary updates. Each version of Windows—from Windows 7 to Windows 11—has unique features and security protocols that affect user experience. As technology rapidly evolves, knowing how to check your Windows version can enhance your computing efficiency and safety in 2025. In this article, we'll explore various ways to find your Windows version, including methods using the command line, settings, and system tools.
This guide covers practical procedures for checking Windows versions, advantages of knowing your OS details, and the importance of keeping your system updated. Whether you're troubleshooting software issues, preparing for upgrades, or simply curious about your system's specifications, this comprehensive overview will provide you with the necessary tools and knowledge to manage your Windows version effectively.
Additionally, we’ll highlight important takeaways including how to verify Windows version quickly and efficiently. Let’s dive into the specifics of Windows version management!
How to Use Command Prompt to Check Windows Version
Command Prompt is a powerful tool that allows users to interact with their system through direct commands. One of its significant functionalities is checking your Windows version. To utilize this method, follow these straightforward steps:
Step-by-Step Process to Access Command Prompt
1. Press the Windows key on your keyboard and type cmd or Command Prompt.
2. Right-click on the Command Prompt icon and select Run as administrator to open it with elevated privileges.
3. Once Command Prompt is open, type the command ver and press Enter. This will display the Windows version number.
4. For more detailed information, type systeminfo and press Enter. This command not only shows the version but also other vital system specifications such as memory and processor.
Identifying Windows Version from Command Output
The Command Prompt will display the operating system version number, which corresponds to various Windows versions:
- Windows 10: Version 21H2 (for example)
- Windows 11: Version 22H2 (for example)
- Windows 7 or 8: Specific build numbers will guide you through the updates available.
Using the Command Prompt not only allows you to check the Windows version quickly, but you can also learn other system specifications that may come in handy.
Common Mistakes When Using Command Prompt
While using Command Prompt to check Windows version is straightforward, users often overlook:
- Forgetting to run Command Prompt as an administrator, which may limit access to certain commands.
- Not typing commands correctly, as each character matters.
By following these guidelines, you can efficiently verify your Windows version with ease.

Checking Windows Version through Settings
If you prefer a more graphical method, accessing Windows version information can be done via the System Settings interface. This method is particularly user-friendly and suitable for those less familiar with command-line functions.
Accessing System Settings for Version Information
To check your Windows version through the Settings app, follow these instructions:
1. Click the Start Menu and select Settings (gear icon).
2. In the Settings menu, navigate to System, and then click on About.
3. Look for the Windows specifications section. Here, you'll find the edition and version number of your installation.
Understanding Windows Version Details from Settings
The version information displayed in Settings includes critical details like:
- Edition: (e.g., Home, Pro)
- Version Number: Provides insight into updates released.
- OS Build: Necessary for ensuring your system is up-to-date with the latest features and security updates.
This method is optimal for users who prefer a less technical approach and want a clear overview of their Windows operating system features.
Visual Check for System Specifications
Using the Settings app also allows you to view system specifications and compatibility for applications. This overview can help you identify if software will run efficiently on your current version of Windows.
Utilizing Windows System Information Tools
For those seeking a more in-depth look at their Windows version, utilizing built-in system information tools may prove beneficial. These tools offer comprehensive details about your OS and hardware.
Finding Windows Version with System Information
To access the System Information tool and check version details:
1. Press Windows + R to open the Run dialog.
2. Type msinfo32 and hit Enter.
3. The System Information window opens, where you can explore a range of details, including the OS name, version, and build number.
Analyzing Windows Version Details Using System Information
Within the System Information tool, you can identify:
- The specific build number which tells you if you are on the latest feature update.
- System architecture, indicating whether you are running a 32-bit or 64-bit version, crucial for software compatibility.
These details are essential for developers and users seeking to understand software requirements and the overall performance of their Windows installation.
Common Troubleshooting for System Information Access
If you experience issues accessing System Information, consider:
- Ensuring that your user account has sufficient permissions.
- Running system diagnostics to fix potential underlying issues.
By familiarizing yourself with these tools, you can manage your Windows version efficiently and troubleshoot any compatibility concerns.
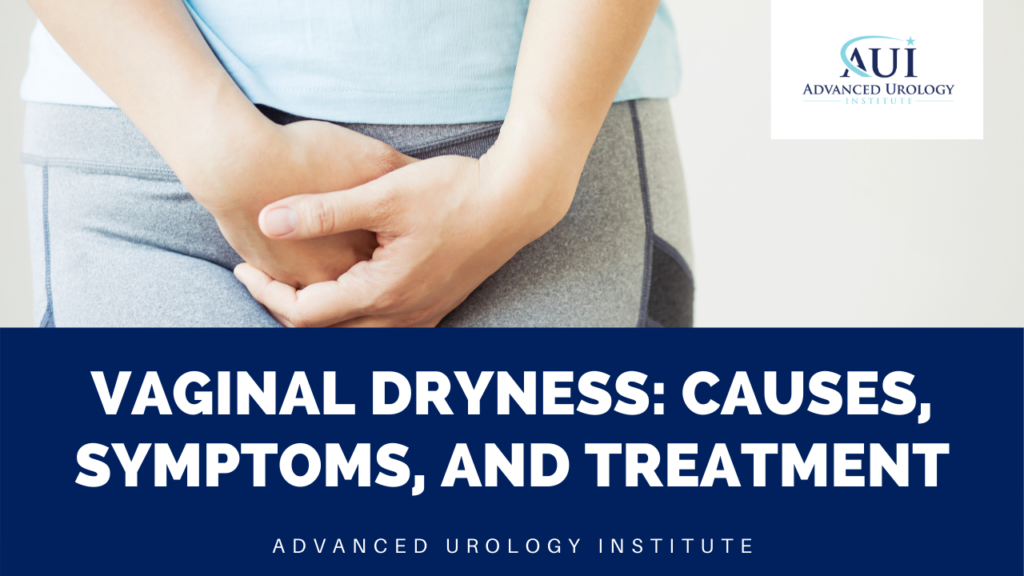
Reviewing Windows Version History and Updates
Staying informed about the history and updates of your Windows version is crucial for security and performance. Understanding the specific timeline of releases helps you assess your system's capabilities and the need for upgrades.
Windows Version Release Dates and Support Lifecycle
Every version of Windows has different support lifecycle lengths, impacting your operating system's security updates. For instance:
- Windows 10: Historically saw updates released every six months.
- Windows 11: Newer models are undergoing a similar update model but might include annual features.
Knowing the support lifecycle ensures that you are not using an outdated and potentially vulnerable operating system.
Identifying Windows Version Types
Various Windows versions exist, such as:
- Home
- Pro
- Enterprise
Identifying your specific type can help you understand the features available and whether you need to upgrade for enhanced functionalities.
Efficient Ways to Keep Your Windows Version Updated
To ensure you have the latest version, automatic updates should be enabled. This practice helps protect your system against security threats and maximize compatibility with the latest applications.
To enable updates:
- Go to Settings → Update & Security → Windows Update.
- Check for updates and install any recommended updates.
Conclusion and Key Takeaways
By employing these various methods to check your Windows version, you can efficiently manage updates, maintain system compatibility, and enhance performance. Whether it's using Command Prompt, the Settings app, or System Information, each approach offers distinct advantages.
Remember, regularly checking your Windows version not only keeps your system secure but also ensures optimal functionality. As we advance through 2025, staying informed about your Windows version and its capabilities is fundamental to a smooth computing experience.
For further details, explore the use of Windows version check tools and additional resources available online.
```