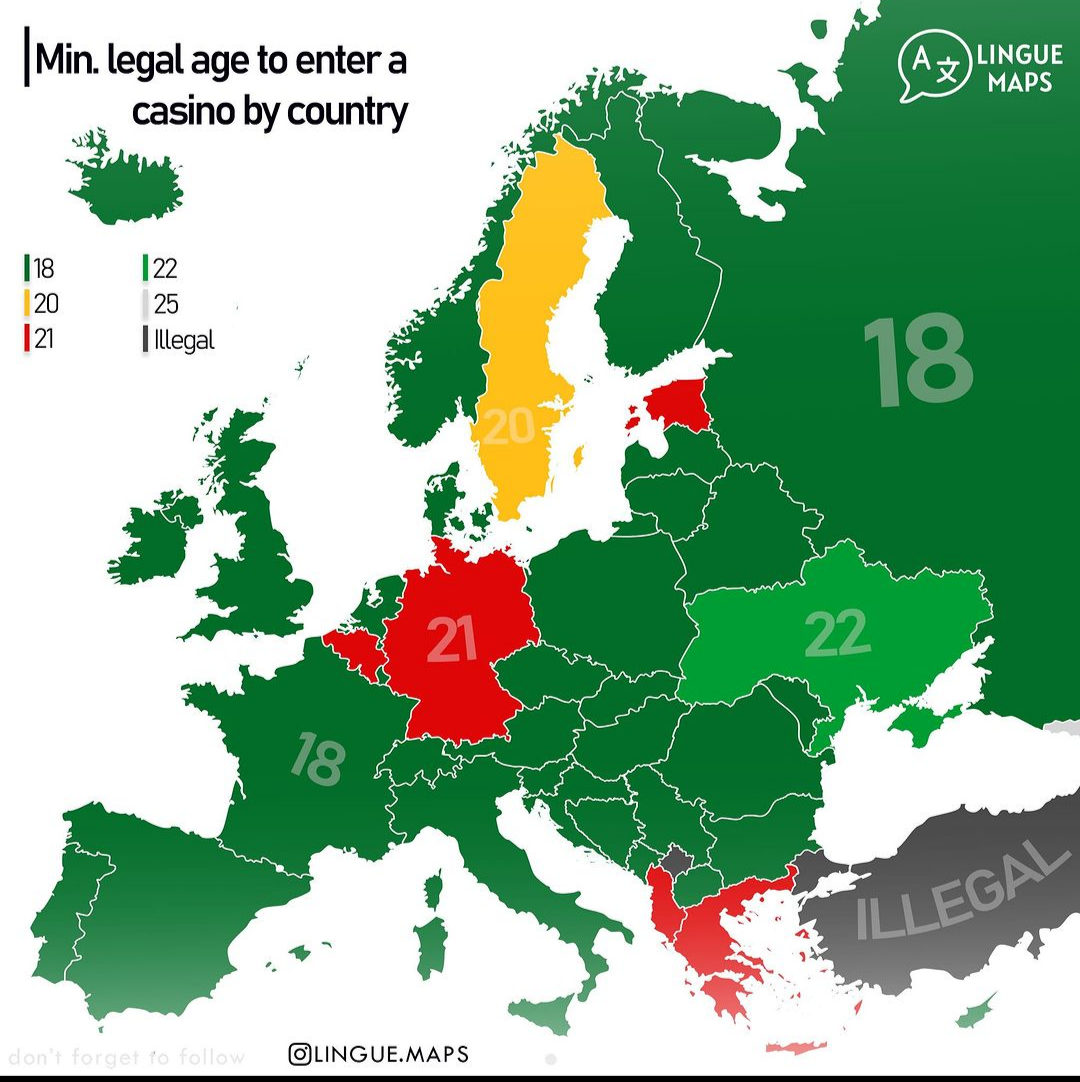Effective Ways to Find Standard Deviation in Excel
Understanding how to calculate the standard deviation in Excel is crucial for accurate data analysis. Whether you're handling a small dataset or extensive records, having the ability to compute standard deviation can significantly enhance your statistical analysis skills. In this guide, we'll go through various methods to find the standard deviation using built-in Excel functions, as well as practical applications of these functions to make your data analysis more effective.
Understanding Standard Deviation
The standard deviation is a statistical measure that quantifies the amount of variation or dispersion in a set of data values. A low standard deviation indicates that the data points tend to be close to the mean, while a high standard deviation shows that the data points are spread out over a wider range. In Excel, the stdev function offers an efficient way to calculate this variation. Understanding standard deviation is key for interpreting statistical data effectively.
What is Standard Deviation?
Standard deviation explained is simple: it shows how much individual data points differ from the mean. By using the Excel functions STDEV.S and STDEV.P, you can calculate both the sample and population standard deviation, respectively. For instance, if you have a dataset representing exam scores of a class, the standard deviation can tell you how varied those scores are, which is essential in educational assessments.
Variance vs Standard Deviation
Both variance and standard deviation measure variability in data, but they are conceptually different. Variance is the average of the squared differences from the mean. In Excel, you can calculate variance using the VAR.S and VAR.P functions. Understanding the difference between variance vs standard deviation is vital for choosing the right measure based on your data analysis needs.
Importance of Standard Deviation in Data Analysis
The role of standard deviation in data analysis cannot be overstated. It helps in identifying outliers, understanding data distribution, and making informed decisions based on risk analysis. For example, in finance, a lower standard deviation might indicate stable investments, while a higher value could suggest riskier ones. Thus, incorporating standard deviation calculations within your Excel data analysis can lead to insightful outcomes.
How to Calculate Standard Deviation in Excel
Once you've grasped the importance of standard deviation, the next step is knowing how to calculate it effectively in Excel. There are several methods to do this, depending on whether you're analyzing a sample or an entire population.
Using the STDEV.S Function
The STDEV.S function is used when you are dealing with a sample of the data. Here is how to use it: select a blank cell, type `=STDEV.S(`, then specify the range of your dataset. For example, if your data is in cells A1 through A10, you would enter `=STDEV.S(A1:A10)`. After hitting Enter, Excel will compute the standard deviation for the given dataset. This function is especially useful in statistical analysis scenarios where you don't have the entire population data.
Using the STDEV.P Function
If you're analyzing an entire dataset and you want the population standard deviation, you will use the STDEV.P function. The syntax is similar: type `=STDEV.P(A1:A10)`, and Excel will return the population standard deviation. Understanding when to use these different functions is a key component of conducting accurate statistical analysis in Excel.
Practical Example: Calculating Standard Deviation
To illustrate, let’s say you have the following set of numbers representing the test scores of ten students: 70, 75, 80, 85, 70, 90, 65, 80, 75, and 85. By entering `=STDEV.S(70, 75, 80, 85, 70, 90, 65, 80, 75, 85)` in a blank cell, Excel will compute the standard deviation for this sample dataset. This example demonstrates how straightforward the process can be, allowing for efficient statistical analysis without the need for extensive calculations.
Excel's Advanced Statistical Functions
For those engaging in deeper data analysis, Excel offers several advanced functions to enhance your statistical exploration. Beyond standard deviation, you can explore variance, averages, and other relevant functions.
Excel's Descriptive Statistics
Utilizing Excel's descriptive statistics tools allows you to gain comprehensive insights into your data. You can access these features through the Data Analysis Toolpak in Excel. In this menu, you can perform a variety of analyses, including calculating standard deviation, variance, mean, median, and mode in a single run. This multi-function capability makes Excel a powerful tool for anyone serious about data analysis.
Using Excel Functions for Advanced Analysis
Excel provides a variety of statistical functions that you can integrate within your spreadsheets to conduct thorough research. These include AVERAGE, VAR.S, and MEDIAN, among others. For instance, using these functions in conjunction with the STDEV.S function can provide a clearer picture of your dataset's tendencies, allowing for effective comparisons and contrasts between groups.
Exploring Statistical Relationships in Excel
To effectively analyze data in Excel, consider visualizing your standard deviation using charts. For instance, you can create scatter plots that illustrate the relationship between two variables and add trendlines that reflect the average and the standard deviation. This visual representation can help stakeholders quickly grasp the data's implications, facilitating better decision-making and forecasting.
Key Takeaways
- Understanding standard deviation is crucial for analyzing the variability of datasets.
- You can compute using STDEV.S for samples and STDEV.P for populations in Excel.
- Advanced functions in Excel offer a broader analysis, fostering deeper insights.
- Visualizing standard deviation with Excel charts can effectively convey statistical trends.
FAQ
1. How does the STDEV function work in Excel?
The STDEV function calculates the standard deviation in a selected range of data. If you want to calculate for a sample dataset, use STDEV.S. For the entire population, use STDEV.P. The basic format is `=STDEV.S(range)` or `=STDEV.P(range)` where 'range' specifies the cells containing your data.
2. What is the difference between STDEV.S and STDEV.P?
STDEV.S is used when your data represents a sample of a population, while STDEV.P is for entire population data. The distinction is crucial as the calculations differ slightly, thus leading to varying results that can impact data analysis results significantly.
3. Why is standard deviation important in Excel?
Standard deviation provides insight into the variability of a dataset, which is essential for understanding data trends, predicting future outcomes, and making informed decisions in various sectors, including business and education.
4. Can I use Excel to visualize standard deviation?
Yes! You can use charts like scatter plots or line graphs in Excel to visualize and analyze standard deviation. Adding trend lines to these charts can help to visually represent how your data trends and what the standard deviation indicates about your data distribution.
5. How can I perform a variance calculation in Excel?
In Excel, variance can be calculated using the VAR.S or VAR.P functions, similar to the standard deviation functions. The formula for a sample variance would look like `=VAR.S(range)` while population variance can be calculated using `=VAR.P(range)`.
6. What are some practical examples of using standard deviation in data analysis?
Some examples include assessing sales performance over time, evaluating student test scores, and determining product quality control in manufacturing. Each of these scenarios relies on understanding data variability to make data-driven decisions.
7. How can I learn more about Excel's statistics capabilities?
To learn more about Excel for statistical analysis, you can explore online courses, quality Excel tutorials, and guides that focus specifically on statistical functions and data analysis techniques in Excel.