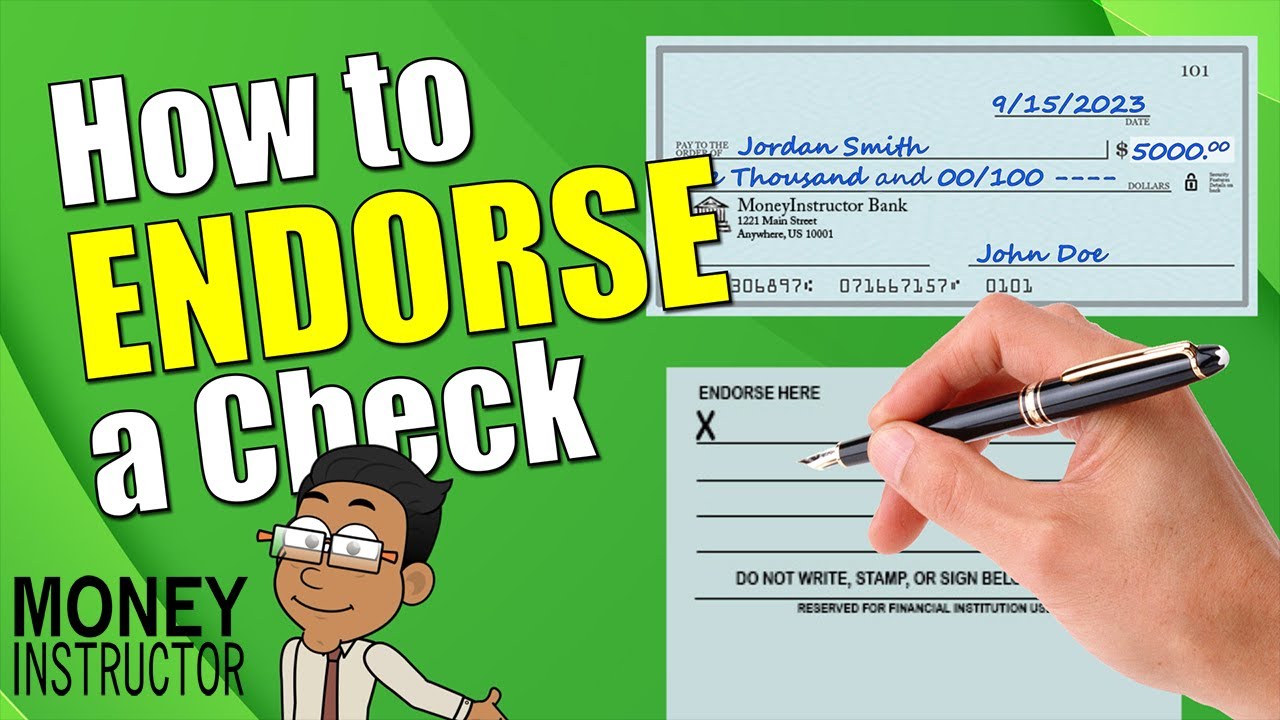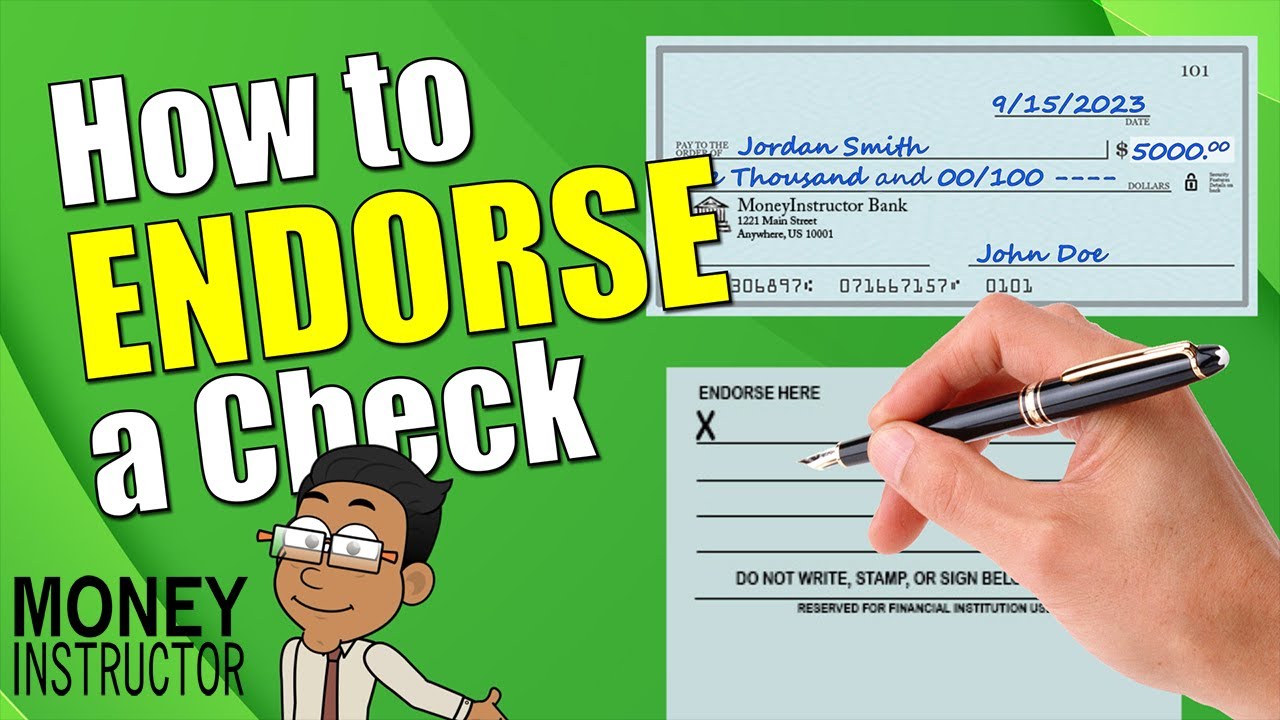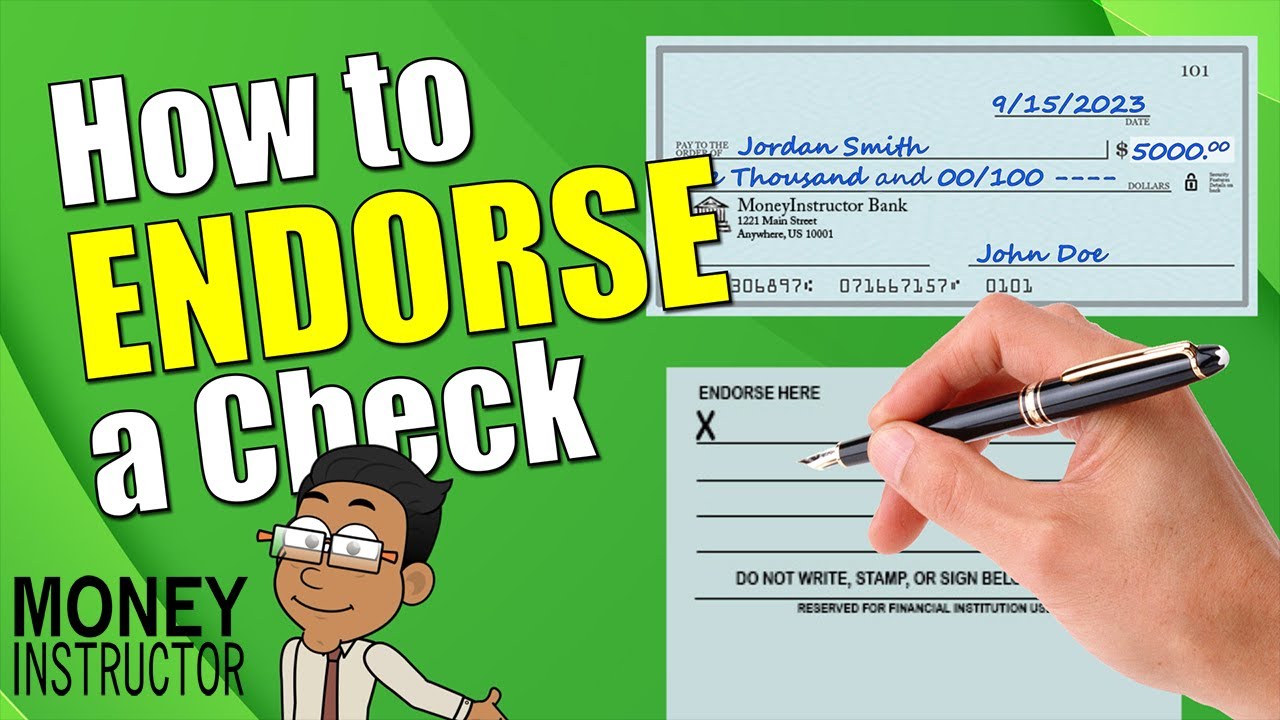Home
>
StepByStep
>
Smart Ways to Add Watermark in Word for 2025 Documents
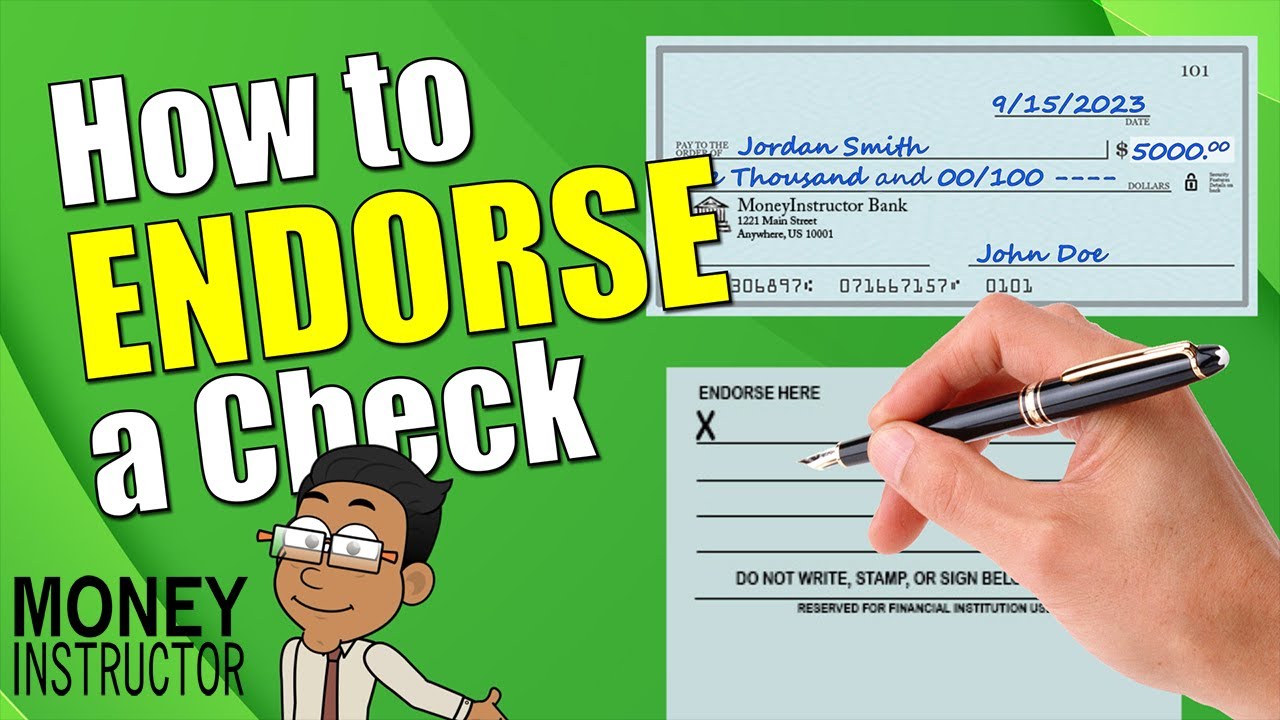
Smart Ways to Add Watermark in Word for 2025 Documents
Watermarks have become an essential feature in modern document creation, particularly in Word for ensuring brand integrity and document security. They not only enhance a document’s professionalism but also provide a layer of protection against unauthorized use. In 2025, knowing how to insert a watermark effectively will be more crucial than ever, whether for personal, educational, or corporate use. This article serves as a comprehensive guide on how to add a watermark in Word, covering various aspects from the creation process to customization and removal.
By understanding different watermark options in Word, you’ll be able to transform your documents into professional presentations. We’ll explore methods for both text and image watermarks, and provide tips on how to customize these elements for maximum impact. You will also find step-by-step instructions for applying watermarks, as well as email communication strategies that incorporate watermarks effectively.
Let’s dive into the world of watermarking, ensuring your documents stand out in 2025 and beyond!
Unique Watermark Options in Word
Choosing the appropriate watermark style is vital when it comes to enhancing your document’s aesthetic and functional value. In Microsoft Word, different watermark styles include text, images, and custom designs. Utilizing the right options can help you convey important brand messages or copyright notices.
Exploring Text Watermarks
Text watermarks are often the simplest and most effective way of ensuring your documents are marked clearly. To create a text watermark in Word, navigate to the “Design” tab and select “Watermark”. Once there, you can either choose a predefined option or opt to create your custom text watermark. When designing your text watermark, consider aspects such as font style, size, and opacity to achieve the desired effect.
Additionally, utilizing the watermark text style Word provides, you can create a blend that works visually with the rest of your document. This is vital for maintaining coherence within all headings and contents. Be cautious about text placement as it should not overshadow important document details.
Creating an Image Watermark
If you're aiming for a more graphical approach, adding an image watermark can provide that unique touch. Start by clicking on the same “Watermark” menu and choose “Custom Watermark.” Then select “Picture watermark” and upload a logo or any desired image. Optimize your image settings for best visibility, adjusting transparency so that the logo does not dominate the text but serves as a subtle backdrop.
Prioritize high-resolution images for better clarity, ensuring they effectively represent your brand or intention. The visual appeal of an image watermark can often convey professionalism in a way that text alone cannot.
Combining Text and Image Watermarks
For a sophisticated touch, consider combining both text and image watermarks. This approach allows you to maintain brand identity through logos while simultaneously communicating messages through text. Using layers, one as the primary focus and the other as a supporting element, can enhance the project’s visual hierarchy.
Experiment with transparency and alignment to create a balanced composition, ensuring your watermark serves its protective purpose without drawing attention away from the document’s content.
Step-by-Step Guide to Customize Watermarks in Word
Customizing your watermark can further enhance its effectiveness in conveying your message. A tailored watermark can be more memorable and functional; here's how to do it.
Setting Up Watermark Privacy
When creating a document intended for public sharing, privacy is paramount. Begin by selecting your desired watermark and modifying its transparency settings. The adjustments to watermark transparency Word offers will ensure that your content is still legible while maintaining a professional look.
Moreover, embedding a watermark header Word allows your watermark to be placed at the top of every page, reinforcing your brand identity throughout the document. Alternatively, watermark footer Word options can be applied based on the layout you prefer.
Watermark Placement Options
Placement is as critical as the type of watermark you choose. Watermarks can be aligned either to the center or corner of your document. By experimenting with watermark placement Word features, you can determine which position enhances your document’s appeal the most.
In many cases, a centered watermark creates a striking visual, while side placements can be less intrusive. Be sure to preview changes in the “Print Layout” view to see how your watermark appears in its final form.
Editing Watermarks Post-Creation
Editing watermark settings in Word allows for flexibility. If you find that changes are needed after initial application, you can access the watermark settings easily. By revisiting the “Design” tab, you can modify aspects like text formatting or image choices. This could involve adjusting font styles, resizing images, or changing colors.
Furthermore, always keep in mind the watermarking techniques that best resonate with your audience. A clean and straightforward approach often yields the best results.
Best Practices for Watermarking in Word
Implementing effective watermark best practices can significantly enhance the functionality of your documents. Understanding different watermark features in Microsoft Word ensures you’re getting the most out of this versatile tool.
Creating Copyright Watermarks
Copyright watermarks serve not only as protective measures but also as reminders of ownership. When creating a copyright watermark in Word, include clear references to copyright ownership and dates. Ensure that the watermark is discernible, yet subtle enough not to distract readers from the main content.
You can achieve this by employing specific text watermark styles Word offers, including copyright symbols and year labels.
Utilizing Watermarks in Corporate Settings
In business contexts, it’s important to maintain a consistent brand image. A corporate logo as a watermark can be a great way to reinforce branding. Use logo image watermarking techniques to seamlessly integrate logos into various document types, from official reports to internal memos.
Additionally, adjust settings to ensure your watermark aligns with corporate standards, such as color palettes and visual branding guidelines.
Watermark Removal and Troubleshooting
There may come a time when you need to remove a watermark. To do this efficiently, go back to the “Design” tab and select “Watermark” followed by “Remove Watermark”. This process is straightforward and helps maintain document cleanliness.
If you encounter any troubles while employing watermarks, ensuring proper document settings can often resolve the issues. Adjusting the layout or examining watermark interfaces in Word will typically provide a solution.
Effective Watermark Strategies for Different Document Types
Using watermarks effectively entails understanding the types of documents in which they will appear. Whether for educational materials or professional presentations, a suitable strategy correlates to the kind of content enclosed.
In educational documents, for example, utilizing a watermark can reinforce authenticity and deter plagiarism. This approach can significantly affect credibility in academic circles. Meanwhile, for presentations and proposals, an attractive design watermark may enhance the visual appeal and engage audiences more effectively.
As we explore the various watermarking strategies for documents, the creativity you apply can lead to impressively unique outcomes.
Improving document integrity through watermarks requires attention to element placement and design consistency. Ensuring that your watermark does not detract from important content is key to maintaining professionalism.
Watermark implementation can be complex, but thoughtful execution leads to enhanced presentation and document protection.
Its part of generated content. Can i generate another part?