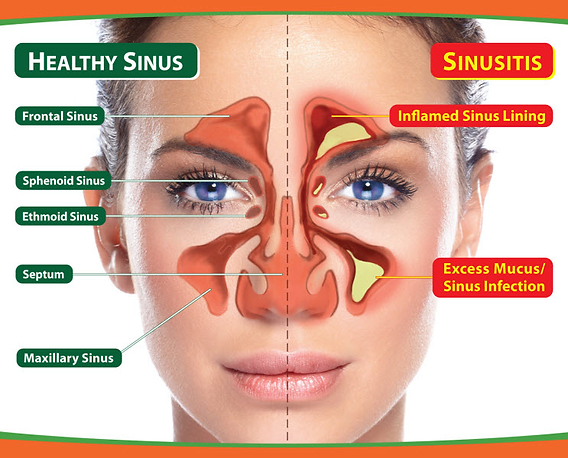
How to Effectively Sum a Column in Excel for Updated Data in 2025
Knowing how to sum a column in Excel is essential for anyone who works with data, especially in today's data-driven environment. This comprehensive guide will walk you through the process of adding up column values in Excel using various methods, including formulas, functions, and shortcuts. We’ll also explore practical examples that demonstrate how to accurately calculate column totals in different scenarios.
Understanding the Excel Sum Function
The Excel sum function is one of the most commonly used functionalities in spreadsheets. At its core, this function allows users to total numbers in a column efficiently. You can use it to derive meaningful insights from your data, making it a foundational element of Excel data analysis. To use this function, you'll use a simple formula: =SUM(number1, number2, …), where each number can be a cell reference or a number itself.
Basics of the Excel Sum Formula
At its most basic level, to calculate the sum in a column, enter the formula into a cell where you want the total to appear. For example, to sum values from cell A1 to A10, the formula would look like this: =SUM(A1:A10). This command tells Excel to look at the specified range and add all numerical values within those cells, allowing for quick data analysis and reporting. Remember, using ranges helps in understanding which cells are actively being calculated in your Excel spreadsheet total.
Using AutoSum for Quick Totals
If you're looking for a quick way to sum a column in Excel, the AutoSum feature is your best friend. Located on the Home tab, this feature allows you to automatically insert an Excel sum function with one click. Simply click on the cell immediately below your column of numbers, then select the AutoSum button. Excel will attempt to guess the range you wish to sum, simplifying the workflow significantly. This is particularly useful when you are working on extensive datasets and need rapid totals.
Advanced Excel Counting Using SUMIF and SUMIFS
For more complex calculations, Excel provides the SUMIF and SUMIFS functions. These allow you to sum columns based on specific criteria. For instance, =SUMIF(B1:B10, “>100”) will total values in range B1 to B10 that are greater than 100. This feature is indispensable when conducting data analysis, where you might only want to total figures that meet specified conditions. Such functions are effective for analyzing data in Excel where filtering by conditions can significantly alter totals.
Practical Excel Scenarios for Summing Columns
In this section, we will dive deeper into practical applications of summing columns with various Excel functions, focusing on situations you may frequently encounter in data management.
Summing Columns with Dynamic Datasets
When working with continuously updated data in your Excel sheets, summing a column efficiently is crucial. For example, if you constantly receive new sales figures in a report, instead of rewriting the SUM formula, you could use dynamic named ranges or tables. Excel’s Table feature automatically adjusts formulas as new rows are added, ensuring your column totals are always accurate. Vendors using these techniques can keep reports current without repeatedly updating the underlying formulas, enhancing Excel productivity.
Summing Across Multiple Sheets
Excel allows users to sum data from several worksheets. If you have identical columns in multiple sheets, the formula =SUM(Sheet1:Sheet3!A1) sums all values in cell A1 across the three sheets. This functionality is invaluable for users with financial data spanning multiple periods or departments who require a comprehensive total without duplicating data integrity.
Leveraging the Excel Data Analysis Tool
The Data Analysis Toolpak in Excel provides users with advanced summation techniques such as PivotTables. They allow users to summarize large sets of data without traditional formulas. A user can create a PivotTable to sum values in one column while breaking down data in another, thereby providing insights that simple column sums cannot. Thus, this method is excellent for summarization and learning Excel.
Excel Tips for Better Summation Practices
Improving your summation skills in Excel involves understanding more than just the basics. Here are several tips to enhance your proficiency in using Excel.
Keeping Your Data Organized
To ensure accurate summation, always maintain a well-structured data entry format. Use uniform formats for numbers and dates, and avoid mixing text with numerical data within the same column. Properly organized data enhances your ability to efficiently run calculations effectively, minimizing errors in your Excel spreadsheet functions.
Utilizing Excel Shortcuts
Familiarizing yourself with keyboard shortcuts can drastically improve your efficiency. For example, using ALT + = quickly activates the AutoSum function, allowing you to sum columns rapidly. Furthermore, learning additional shortcuts for cell navigation and selection can reduce the time spent on calculations.
Continuous Learning through Tutorials
Excel is a dynamic tool, and continuous learning is vital for mastering its capabilities. Engage with online tutorials that cover different Excel functions, including summing techniques, and explore tutorials or webinars that showcase advanced methods and effective Excel techniques. This knowledge will empower you to make better use of Excel as a data analysis tool.
Key Takeaways
- Understanding and efficiently using the Excel sum function is fundamental for data analysis.
- Utilizing AutoSum simplifies the summation process, ideal for quick calculations.
- Dynamic datasets require advanced techniques like named ranges or tables for accurate totals.
- Employing criteria-based summing functions can yield more tailored insights from your datasets.
- Continuous learning through tutorials enhances your mastery of Excel functions, empowering better data management.
FAQ
1. What is the easiest way to sum a column in Excel?
The simplest method is using the AutoSum feature located in the Home tab. Click on the cell adjacent to your dataset, then click the AutoSum button, which automatically suggests which cells to sum.
2. How do I sum columns across different sheets in Excel?
You can sum columns across different sheets by using the syntax =SUM(Sheet1:Sheet3!A1). This command allows you to total the values in the specified cell across all sheets from Sheet1 to Sheet3.
3. Can I sum cells based on certain criteria in Excel?
Yes, you can use the SUMIF function to add only the cells that meet specific conditions. For example, =SUMIF(A1:A10, ">10") sums all values in A1:A10 that are greater than 10.
4. What should I do if my data is updated frequently?
If your data updates frequently, consider converting your data range into an Excel Table. This automatically updates your formulas as you add new data entries, making it easier to maintain current calculations.
5. How can I learn more about using Excel for data analysis?
Engage with various online resources such as tutorials, video courses, and forums focusing on Excel. Websites like Microsoft’s official channel provide valuable information on mastering Excel functions used in data analysis.
6. Are there any advanced summing techniques in Excel I should know about?
Beyond the basic sum function, explore SUMIF, SUMIFS, and the Data Analysis Toolpak for advanced summing techniques. These can provide significant insights from your data through conditional summation and summarization.
7. Can I create a visual representation of my data sums in Excel?
Yes, after summing your data, you can create various charts and graphs to visualize the totals. Excel offers numerous data visualization tools that can help represent your summed data effectively.