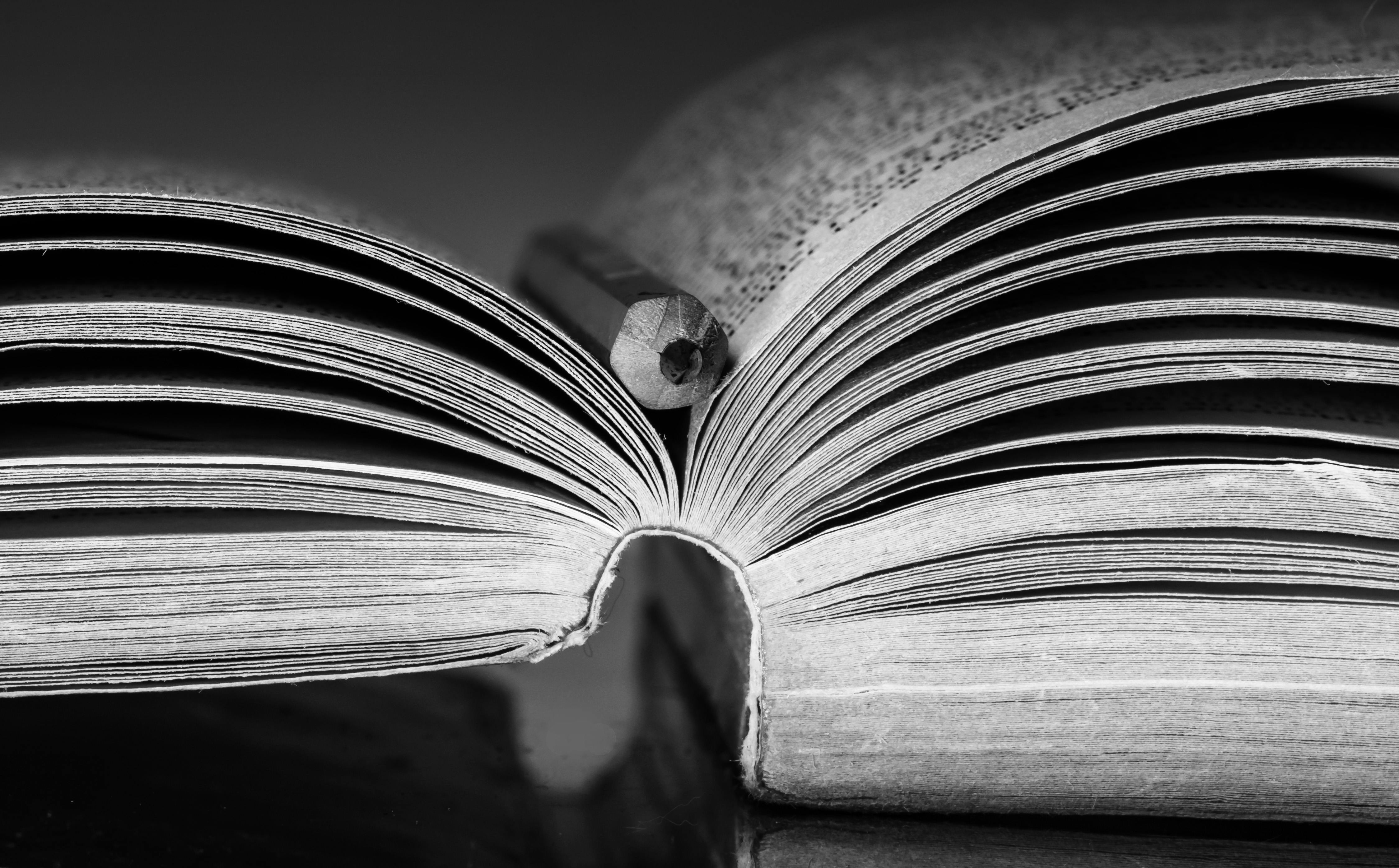
Effective Ways to Find WiFi Password in 2025
In this digital age, accessing a WiFi network is essential for both personal and professional tasks. As the demand for connectivity increases, so does the potential for forgetting or mismanaging WiFi passwords. This article explores various effective methods to retrieve or view your WiFi password in 2025, catering to both beginners and tech-savvy users. Understanding these techniques can help you regain access to your home or office network without the need for technical support.
The importance of knowing your WiFi password cannot be understated – it not only allows seamless internet access but also helps in managing network security and sharing connectivity with friends and family. Throughout this article, you will find detailed instructions and practical examples that will guide you on how to check your WiFi password on different devices.
Let’s dive into the methods available for finding your WiFi password, including tips for enhanced security and easy sharing options. With these strategies, you'll be well-equipped to manage your WiFi password effectively.

How to Retrieve WiFi Password on Windows
For Windows users, retrieving your WiFi password is a straightforward process. By accessing your network settings or using the Command Prompt, you can easily view saved WiFi passwords.
Accessing WiFi Settings
To check your WiFi password on Windows, follow these steps:
- Click on the Start Menu and go to Settings.
- Select Network & Internet, then click on Status.
- Click on Network and Sharing Center, followed by your WiFi network name.
- Select Wireless Properties, then the Security tab.
- Check the box that says 'Show characters' to display your WiFi password.
This method allows you not only to view the password but also to ensure that you are connected to the correct network.
Using Command Prompt for WiFi Password Retrieval
Another method to retrieve your WiFi password is through the Command Prompt. This technique is beneficial if you prefer command-line tools:
- Open Command Prompt by searching for it in the Start Menu.
- Type the command:
netsh wlan show profilesto display all saved networks. - To find the password for a specific network, type:
netsh wlan show profile name="YourWiFiName" key=clear. - Look for the Key Content line in the output to find your WiFi password.
This command-line interface provides a streamlined way to access your network credentials without navigating through multiple settings.
Finding WiFi Password on Mac
Mac users can also retrieve their WiFi passwords through simple procedures. The Keychain Access app is your go-to solution when you need to check saved passwords securely.
Using Keychain Access
Here’s how to use Keychain Access to find your WiFi password:
- Open Finder, then navigate to Applications and select Utilities.
- Locate and open Keychain Access.
- Search for your WiFi network by typing its name in the search bar.
- Double-click on your network name to open its details.
- Check the box that says 'Show password' and enter your Mac's admin password to reveal the WiFi password.
This method not only displays the WiFi password but also reinforces the security of your network by requiring admin access.
Accessing WiFi Password on Android and iPhone
Mobile devices are crucial for staying connected on the go. Understanding how to find your WiFi password on smartphones can significantly enhance your connectivity experience.
View WiFi Password on Android
If you're using an Android device, viewing saved WiFi passwords is relatively simple, especially for devices running Android 10 and above:
- Go to Settings and select Network & Internet.
- Tap on WiFi, then select the network you are connected to.
- Tap on the sharing icon or QR code icon.
- You may need to authenticate your identity through a password or fingerprint scan.
- Once authenticated, your WiFi password will be displayed beneath the QR code or available for sharing.
This built-in feature makes sharing your network with guests easier and faster while maintaining security protocols.
Finding WiFi Password on iPhone
For iPhone users, viewing saved WiFi passwords is slightly more complex, as iOS does not allow direct access. However, you can use iCloud Keychain:
- Ensure you are logged into iCloud Keychain on your device.
- On an iPad or iPhone, access iCloud Keychain through the Settings app.
- From here, you can check passwords on other iCloud-enabled devices or through a Mac.
iOS does allow seamless access through other Apple devices for users who utilize Keychain, highlighting the importance of cross-device synchronization.
Checking WiFi Passwords on Linux
Linux users can also retrieve saved WiFi passwords using terminal commands, providing valuable insight into network management.
Using Terminal Commands
For those familiar with Linux command lines, follow these commands to unlock your network credentials:
- Open the Terminal application.
- Type
sudo cat /etc/NetworkManager/system-connections/YourWiFiName. - Look for the line starting with 'psk=' that indicates your WiFi password.
As you explore the possibilities of using Linux, this technique allows you to manage and verify network credentials efficiently.
Conclusion: Managing and Sharing Your WiFi Password
Learning how to retrieve your WiFi password across various platforms ensures that you maintain a secure and efficient network environment. Regularly updating and securing your WiFi password is also crucial for protecting your network from unauthorized access. By mastering the various methods outlined in this article, you are now better equipped to manage your network credentials effectively.

