
How to Properly Change App Icons on iPhone in 2025: Discover Creative Methods
Changing app icons on your iPhone isn't just about aesthetics; it’s a form of personal expression, transforming your device into a unique reflection of your style and preferences. As we look into 2025, the methods for customizing iPhone app icons have become increasingly creative and user-friendly, allowing individuals to give their devices a fresh, personalized look. Whether you're aiming for a minimalist vibe or a vibrant, themed design, the capability to modify iPhone icons significantly enhances your user experience.
This article will delve into various methods for changing and customizing iPhone app icons, exploring everything from using the built-in Shortcuts app to downloading third-party icon packs. We'll guide you through step-by-step processes, provide practical tips for aesthetics, and even suggest ways to organize your icons to maintain functionality alongside style. By the end of this article, you'll be equipped to creatively personalize your iPhone, complete with innovative home screen layouts and themed designs.
Key takeaways include innovative ways to utilize shortcuts, creative resources for custom icons, and effective strategies for organizing app icons to achieve both visual appeal and optimal usability.
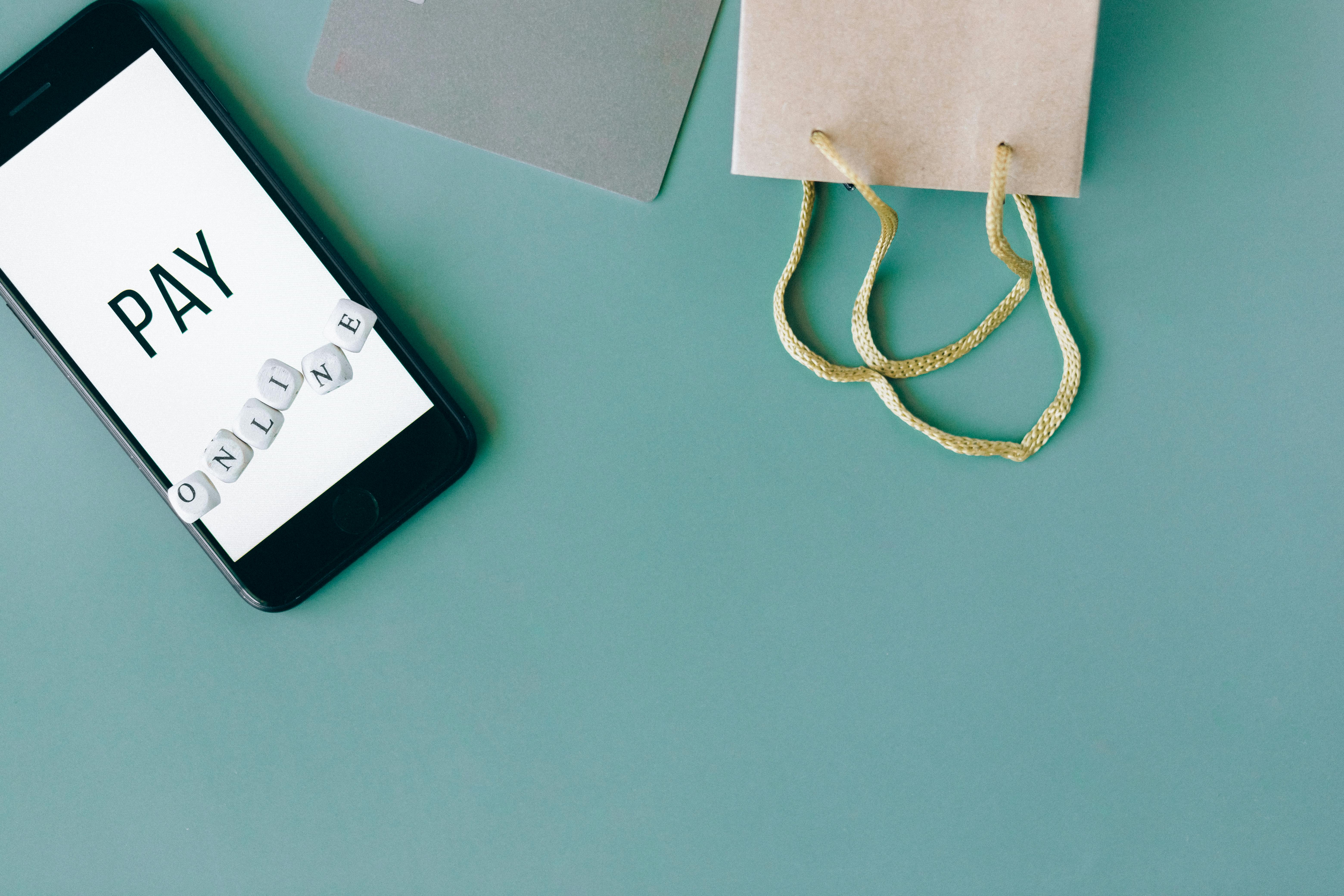
Essential Guide to iPhone App Icon Customization
To effectively change app icons on your iPhone, understanding the fundamentals of customization is crucial. The iPhone offers several features that facilitate personalizing app icons, providing opportunities to express creativity while enhancing user interaction.
Understanding iPhone App Icon Settings
The first step in changing app icons is exploring the iPhone app icon settings. Apple allows users to create shortcuts for their apps, which can serve as a gateway to customization. The Shortcuts app empowers you to modify how icons appear on your home screen without altering the original app itself.
You can feasibly create custom icons by selecting an image or color that resonates with your style, making each app visually cohesive. This not only enhances personalization but can also improve your overall experience as you navigate through your apps.
iPhone Home Screen Customization Techniques
Getting creative with how you organize your iPhone home screen is key to a stylish interface. One popular method is grouping apps based on functionality or theme. For instance, you might want to create folders for social media apps, productivity tools, or entertainment.
Additionally, consider customizing folder icons using the design aesthetic that fits your overall style. Manipulating these settings allows for a more unified look across your home screen, contributing to an organized and visually appealing layout.
Using Icon Packs and Themes
One of the creative methods to customize iPhone app icons is using icon packs and themes. There are various apps available that offer design collections tailored for different aesthetics. By downloading these collections, you can easily apply a cohesive theme across all your app icons.
Choosing an icon pack that resonates with your preferred style—be it modern, vintage, or colorful—can significantly elevate the visual appeal of your iPhone. These packs often come with matching widgets to enhance the overall theme even further.

Creative Methods to Change Icons on iPhone
Now that we understand the basics, let's explore specific methods to change app icons on your iPhone, tapping into creativity to make your device reflect your personality.
Step-by-Step Process Using Shortcuts
Using the Shortcuts app is perhaps the most straightforward way to change app icons without needing jailbreaking or complex modifications. Here’s a step-by-step guide:
1. Open the Shortcuts app and tap the '+' icon to create a new shortcut.
2. Choose 'Add Action' and select 'Open App.'
3. Select the app you wish to customize.
4. Tap the three dots on the top right corner, then select 'Add to Home Screen.'
5. Here, you can tap the icon next to the shortcut name and select an image from your photo library or a downloaded icon file.
6. Finally, name your shortcut and tap 'Add.'
Creating Unique Custom Icons
Designing your own app icons can be a fulfilling process. Various apps enable icon creation, allowing you to add personal touches to your app's appearance. You can incorporate your favorite colors, patterns, or images that resonate with your personality.
Apps for graphic design, such as Canva or Adobe Spark, can provide the tools necessary to craft unique icons. By utilizing customization options, you can create a personal toy box for your app icons while ensuring they match your iPhone's aesthetics.
Utilizing iPhone Widget Features
Beyond just changing app icons, consider integrating widgets into your home screen design. Widgets allow you to bring essential information to your home screen while keeping your app icons artfully arranged.
Experimenting with different widget sizes and placements can lead to a harmonized layout. High-quality widgets that match your customized icons can elevate your iPhone experience significantly.
Practical Tips to Organize iPhone App Icons
Once you have customized your app icons, the next step is ensuring they are organized in a practical manner. A well-arranged home screen can lead to a more enjoyable experience while using your iPhone.
Strategies for Effective App Organization
Grouping similar apps together is one of the simplest strategies for organizing your iPhone home screen. Consider the following aspects:
1. **Functional Folders:** Create folders based on categories such as productivity, entertainment, and social media.
2. **Themed Arrangements:** Apply a coherent theme across colors and styles to achieve an aesthetically pleasing look.
3. **Accessibility Considerations:** Ensure that the most frequently used apps are on the first home screen for quick access.
Maintaining Icon Visibility
To ensure the visibility of your customized icons, be mindful of the colors and designs you choose. Dark backgrounds might obscure lighter-colored icons and vice versa. Testing the visibility of icons on various backgrounds can help achieve a balance that is both functional and visually appealing.
Periodic Updates and Refreshes
Over time, your preferences may evolve. Regularly updating your app icons to align with your current style or seasonal themes can breathe fresh life into your iPhone’s appearance. Remain flexible and willing to adapt your icon designs as new trends emerge.
Q&A: Common Questions about Changing App Icons
How can I easily change app icons without shortcuts?
While using the Shortcuts app is the most common method for changing icons, third-party apps specifically designed for icon customization may also provide a straightforward way to achieve unique designs without diving into shortcuts.
Are there specific icon design apps you recommend?
Some popular apps for designing custom icons include Canva and Adobe Spark, which allow users to create aesthetically pleasing icons with customizable options for color, shape, and design.
Will changing icons affect app performance?
Changing your app icons using the Shortcuts app will not affect the performance of the apps themselves; it simply provides a different shortcut with a custom icon while preserving the functionality of the original app.
Conclusion: Personalizing Your iPhone Experience
In conclusion, learning how to change app icons on your iPhone in creative and innovative ways significantly enhances your device's aesthetic and personal expression. By utilizing available tools like the Shortcuts app, incorporating custom-designed icons, and organizing your home screen thoughtfully, you can craft a unique iPhone experience that resonates with your style and functionality needs. Whether you opt for vibrant themes or minimalist designs, the transformative power of changing your iPhone app icons can enable you to enjoy a more engaging user interface.