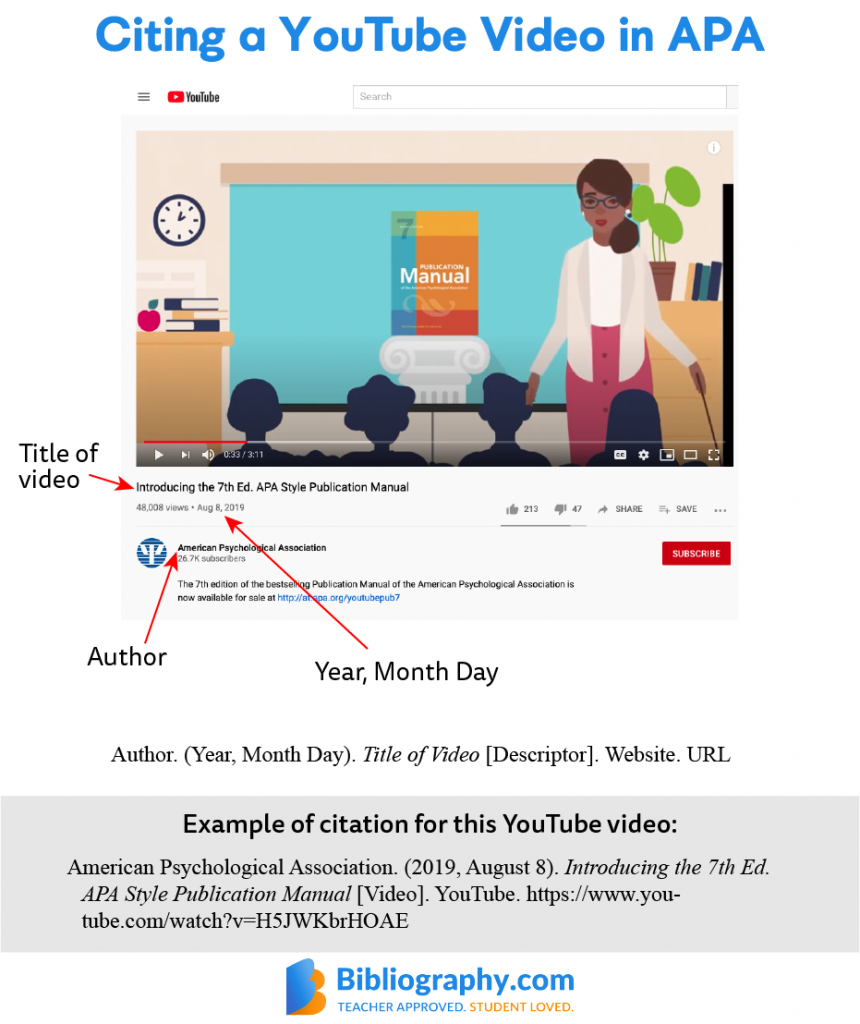
How to Properly Connect Bluetooth Headphones to Your PC in 2025
Connecting Bluetooth headphones to your PC in 2025 can enhance your audio experience, whether for gaming, music, or conference calls. In this guide, we’ll walk you through the essential steps to **connect Bluetooth headphones** effectively, troubleshoot common issues, and optimize your settings for the best sound quality. Let’s dive into how to pair Bluetooth headphones and enjoy wireless convenience.
Enable Bluetooth on PC
Before you can pair Bluetooth headphones, it’s crucial to ensure Bluetooth is enabled on your PC. Checking this setting is the first step in the Bluetooth pairing process. To start, go to the Bluetooth settings on your PC. You can do this by clicking on the network icon in the system tray and selecting Bluetooth settings. Here, you should see an option to turn Bluetooth on if it’s off. If your device does not have Bluetooth capabilities, you may need a USB Bluetooth adapter.
Accessing Windows Bluetooth Options
To access Windows Bluetooth options, open the Start menu and type "Bluetooth" into the search bar. Click on the Bluetooth & other devices settings. This menu allows you to manage all Bluetooth connections, including adding new devices. If you encounter issues while checking these settings, ensure that your Windows is updated to the latest version, as outdated systems can lead to difficulties in connectivity.
Checking Bluetooth Device Compatibility
It's essential to verify that your headphones are compatible with your PC's Bluetooth version. Many modern headphones support a variety of Bluetooth codecs like SBC, AAC, and aptX. You can usually find this information in the headphones' manual or product specifications online. Ensuring compatibility can prevent common Bluetooth connectivity problems, allowing for a smoother **Bluetooth headphone setup**.
Connecting Bluetooth Headphones
Once Bluetooth is enabled on your PC, you can move on to connect your headphones. Begin by putting your headphones into pairing mode. This usually involves holding down a button on the device until you see flashing lights, indicating it is discoverable. Meanwhile, in your PC’s Bluetooth settings menu, click on “Add Bluetooth or other devices” and select Bluetooth from the menu. Your PC will start a Bluetooth device search, scanning for available Bluetooth devices.
Bluetooth Pairing Process
During the Bluetooth pairing process, your headphones should appear in the list of discovered devices. Click on your headphones' name to initiate pairing. If prompted for a passcode, check your headphone’s manual. Once connected, you'll receive a notification on your PC confirming the successful connection. You might also want to explore automatic Bluetooth pairing features that can simplify this process in the future.
Verifying Audio Output Settings
After successfully connecting your Bluetooth headphones, it is important to check your **audio output settings**. Right-click the speaker icon in the taskbar and select ‘Playback devices.’ Here, ensure that your Bluetooth headphones are set as the default audio output device. This step is essential, especially if you have multiple audio devices connected to your system. Maintaining clarity in your audio device management ensures optimal **headphone sound quality** and seamless listening experiences.
Troubleshooting Common Bluetooth Issues
Even with advanced Bluetooth technology, you might encounter some issues while trying to connect or maintain your wireless audio devices. Common problems include headphones not connecting or frequent disconnections. If you experience these, consider checking your Bluetooth driver status. A **Bluetooth driver update** can often resolve bugs and improve performance, enhancing your overall **Bluetooth headphone performance**.
Handling Bluetooth Connectivity Problems
In situations where you face connectivity problems like frequent disconnects, first ensure that your headphones are fully charged. Also, be mindful of **Bluetooth range issues** that may arise due to interference from walls or electronic devices. You can test this by moving closer to the PC when connecting. Sometimes, simply **resetting Bluetooth headphones** can also clear out any glitches that have occurred during previous pairings.
Adjusting Headphone Settings and Features
On your PC, you can further enhance your Bluetooth headphones' functionality by exploring their specific features such as noise cancellation or spatial audio adjustments where available. Be sure to check the settings under the **system audio settings** or through the headphone’s companion application, if applicable. This helps you maximize the headphone's potential and improve overall **sound quality**, especially for activities like gaming or multimedia consumption.
Using Bluetooth Headphones on PC for Gaming
Bluetooth headphones are increasingly popular for gaming, offering a wireless solution without compromising on audio quality. To ensure a great gaming experience, look for **Bluetooth headphones for gaming** that support low latency to avoid any noticeable lag between audio and visual elements. Many newer Bluetooth devices now prioritize this feature, making them suitable for fast-paced gameplay.
Adjusting Sound Device Configurations for Gaming
When setting up Bluetooth headphones for gaming, check your sound device configurations in the gaming software you've installed. Games often have sound settings that allow fine-tuning audio output, influencing bass boost and environmental sounds. This setup can directly impact your gaming experience. Make sure to allocate time for these adjustments for an immersive sound stage.
Managing Sound Output Preferences
As you dive deeper into the realms of audio streaming while gaming, understanding how to manage **sound device configurations** becomes vital. By adjusting in-game audio settings, you can optimize how sound is processed through your Bluetooth headphones. Experiment with different profiles designed for gaming, music, or movies as they affect overall **headphone volume control** and clarity.
Key Takeaways
- Ensure Bluetooth is enabled on your PC before attempting to connect headphones.
- Pay attention to your Bluetooth headphone compatibility with your system.
- Follow the pairing process carefully and verify your audio settings afterward.
- Troubleshoot common connectivity issues persistently for the best performance.
- Utilize audio management settings for an optimized gaming experience with headphones.
FAQ
1. What should I do if my Bluetooth headphones are not showing up on my PC?
If your Bluetooth headphones are not showing up during the Bluetooth device search, ensure that they are in pairing mode and that Bluetooth is enabled on your PC. Restarting both your PC and the headphones may also resolve the issue. Additionally, check for any pending Bluetooth driver updates or interference from other devices.
2. How can I reset my Bluetooth headphones?
Resetting your Bluetooth headphones typically involves turning them off and then holding specific buttons (usually the power and volume buttons) simultaneously until you see indicators of resetting. This process may vary by brand, so consult your user manual for precise instructions. Resetting can help with persistent connectivity issues.
3. Can I connect multiple Bluetooth devices to my PC?
Yes, you can connect multiple Bluetooth devices to your PC, though not all devices can actively transmit audio at the same time. Through the **Bluetooth device management** settings in Windows, you can configure which devices are connected and what roles they serve (e.g., audio output vs. input).
4. Why is the sound quality poor when using Bluetooth headphones?
Poor sound quality when using Bluetooth headphones could stem from several issues including poor connection, codec mismatch, or inadequate headphones. Ensure your headphones are close to the PC for a strong signal, and check if your **audio output settings** in Windows are configured for the best audio quality.
5. What to do about battery life on Bluetooth headphones?
To maximize **headphone battery life**, keep your headphones and PC within a reasonable range to ensure a solid Bluetooth connection, avoid using additional drain methods like noise cancellation when unnecessary, and check for software updates that can enhance efficiency. Consider using low-power modes if available on your devices.
6. How to enhance Bluetooth headphone performance?
To enhance Bluetooth headphone performance, keep the firmware updated, reset your headphones regularly, and remove any unnecessary Bluetooth devices from your PC’s list. Adjusting Bluetooth codecs through settings may also improve sound quality, providing better audio fidelity during use.
7. How can I troubleshoot connection failures?
To troubleshoot any Bluetooth connection failures, ensure your headphones are fully charged and in pairing mode. Confirm that Bluetooth is enabled and that your PC’s drivers are up to date. If issues persist, consider rebooting both devices or restarting the Bluetooth function in your PC's settings.