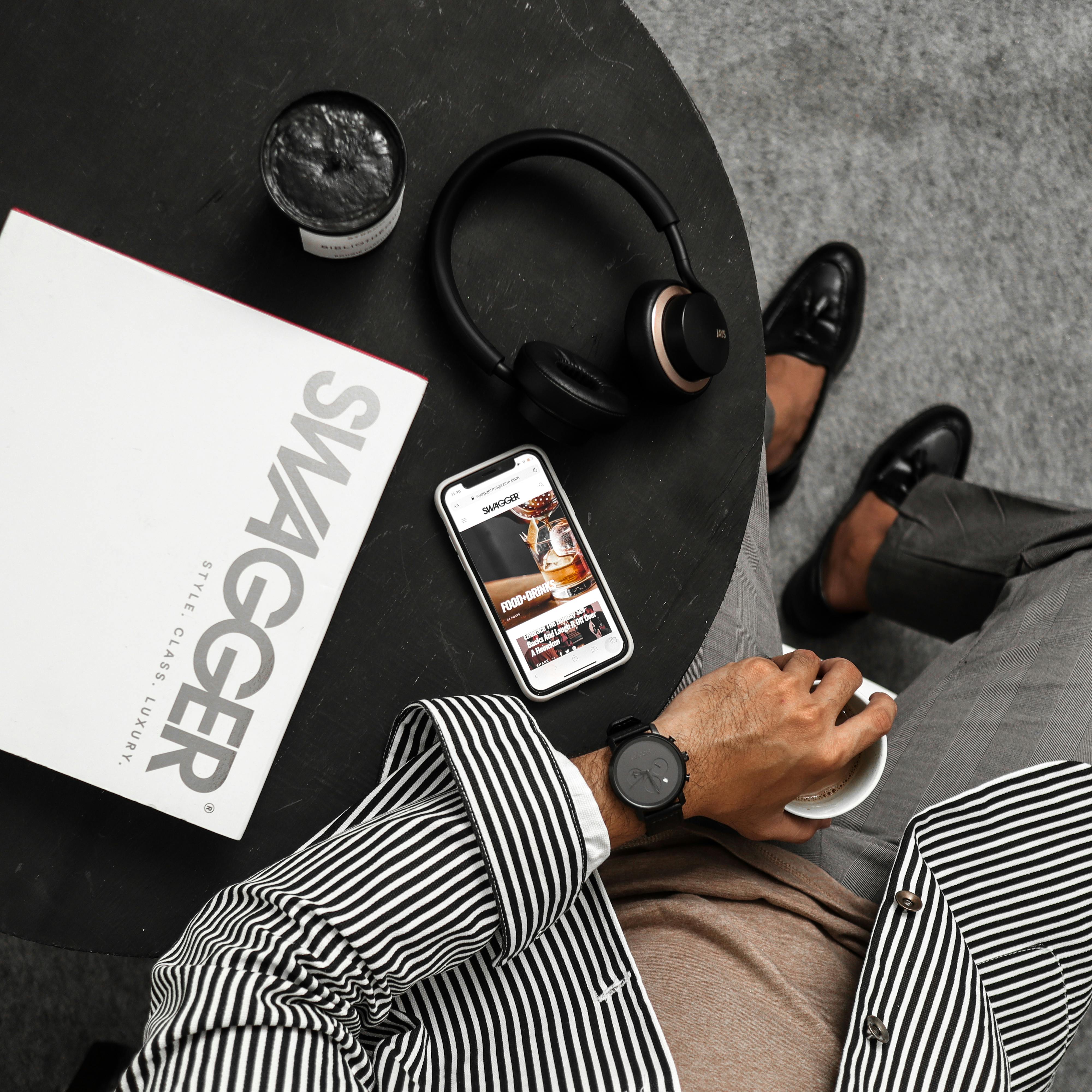How to Wipe a MacBook in 2025: Essential Tips for a Clean Start
Whether you're preparing your MacBook for a new user, selling it, or simply looking to optimize performance, knowing how to wipe a MacBook properly is essential. In this article, we'll guide you through the steps to achieve a successful factory reset, ensuring your MacBook returns to a pristine state. From understanding the MacBook erase utility to reinstalling macOS, this comprehensive guide covers all aspects.
Understanding MacBook Reset Options
When contemplating a MacBook reset, it's crucial to understand the various methods available. Each option serves a different need, such as erasing data or restoring factory settings. A factory reset is typically the most thorough option, but knowing the right steps can significantly impact your experience. In 2025, Apple continues to enhance its reset mechanisms, including new features in the latest macOS updates. Ensuring you choose the right reset type can simplify your process dramatically.
What is a Factory Reset?
A factory reset MacBook involves erasing all data and applications from your device, returning it to the state it was in when you first purchased it. This option is often used before selling a MacBook or regaining performance by clearing existing clutter. The process generally incorporates the disk utility MacBook functions, allowing clean data removal and space clearing. To initiate this process, you must start your MacBook in recovery mode by restarting and holding down Command + R during boot-up. Once loaded, select "Erase" from the Utilities menu and follow the prompts to wipe your drive securely.
Important Considerations Before Wiping
Before initiating a MacBook erase, it’s vital to back up your essential data. You can use Time Machine or an external hard drive for this. Additionally, ensuring you sign out of services like iCloud and iMessage protects your account and privacy settings. With macOS, you can leverage the built-in encryption and erasure capabilities for better data protection. Keeping these considerations in mind allows for a hassle-free transition to a fresh system.
How to Erase MacBook Data Securely
Executing a thorough MacBook data deletion is more than just throwing files into the Trash. To effectively wipe your device securely, follow precise steps to ensure that the data is irretrievable, especially if you're handing off or selling your device. Apple's macOS provides a secure erase function, allowing you to customize the erasure process by-passing conventional methods. Understanding how to access and utilize this feature can truly secure all your sensitive information.
Using Disk Utility for a Secure Wipe
The disk utility MacBook is a powerful tool for executing a secure wipe. To use this utility, restart your MacBook in recovery mode, as previously described, and navigate to Disk Utility in the Utilities menu. Select the drive you wish to wipe, then click "Erase." Be sure to select “MacOS Extended (Journaled)” or “APFS” for better compatibility with modern macOS installations. For additional security, choose the "Security Option" to determine how many times you want data overwritten; opting for the highest security level ensures all prior data is unrecoverable.
Preparing for a Clean Installation of macOS
After erasing your data, you'll need to reinstall macOS. From the same recovery mode, select "Reinstall macOS" and follow the prompts shown on the screen. Ensure you have a stable internet connection since your MacBook will pull the necessary files from Apple's servers. Once the installation completes, your MacBook will be in a fresh state, ready for use or transfer to a new owner.
Post-Wipe: Setting Up Your MacBook Fresh Start
Once you have successfully wiped your MacBook, you can enjoy the satisfaction of a clean slate. This phase involves frustratingly configuring your applications and settings to suit your needs. Knowing how to navigate your way through the MacBook setup can make the experience much smoother. Key decisions at this stage include choosing to restore from a backup or configuring as a new device.
Restoring from Backup vs. Fresh Setup
If you opted to back up beforehand, this is when you'd be given the option to restore files. You can do this using the Migration Assistant if you have data from a previous MacBook or an external drive. If you prefer a fresh experience, skip this option. There's a charm to setting up your apps and documents as you like, creating a personalized workflow from the ground up.
Secure Your Privacy Settings
After your MacBook setup is complete, it is essential to double-check privacy settings and preferences. Visit System Preferences to manage your sharing settings, especially if you plan to share the device with others or intend on registering a new account. Moreover, always enable FileVault, Apple's built-in encryption feature, to secure your data against unauthorized access.
Key Takeaways
- Understand the different reset options for your MacBook, from simple resets to factory resets.
- Always back up your data before proceeding with any wipe to prevent permanent data loss.
- Use Disk Utility for secure wipes ensuring complete data deletion.
- Know whether to restore from a backup or set up as new based on preferences.
- Adjust your MacBook’s privacy settings after resetting to safeguard your personal information.
FAQ
1. How do I reset my MacBook without a password?
To reset your MacBook without a password, you will need to start your MacBook in recovery mode (restart and hold Command + R). You can use the MacBook erase utility to delete the existing data. However, this might require disabling your Apple ID account for security checks associated with Find My Mac to complete the reset.
2. Can I recover data after I wipe my MacBook?
Recovering data after a wipe can be complex, particularly after selecting secure options. Generally, standard data recovery methods may retrieve files; however, if you perform a complete wipe using the disk utility MacBook, recovery becomes nearly impossible.
3. Is wiping my MacBook the best method for performance issues?
Wiping your MacBook could help with performance issues caused by excess applications or files. This MacBook system clean process can clear software bloat and reset configurations that may be affecting performance.
4. Why is it important to erase all content before selling my MacBook?
Ensuring all content is erased before selling your MacBook is crucial for protecting personal information and preventing unauthorized access. A thorough MacBook data removal also increases privacy and reduces the risk of identity theft.
5. What are the steps to perform a secure erase on my MacBook?
To perform a secure erase on your MacBook, restart it in recovery mode with Command + R, open Disk Utility, select the drive, choose Erase, set to "MacOS Extended," and select a security level to overwrite your data securely. Following that, reinstall macOS for a clean setup.
To enhance your knowledge further, you may check these links on wiping methods: MacBook Reset Instructions and Factory Reset Guide MacBook.