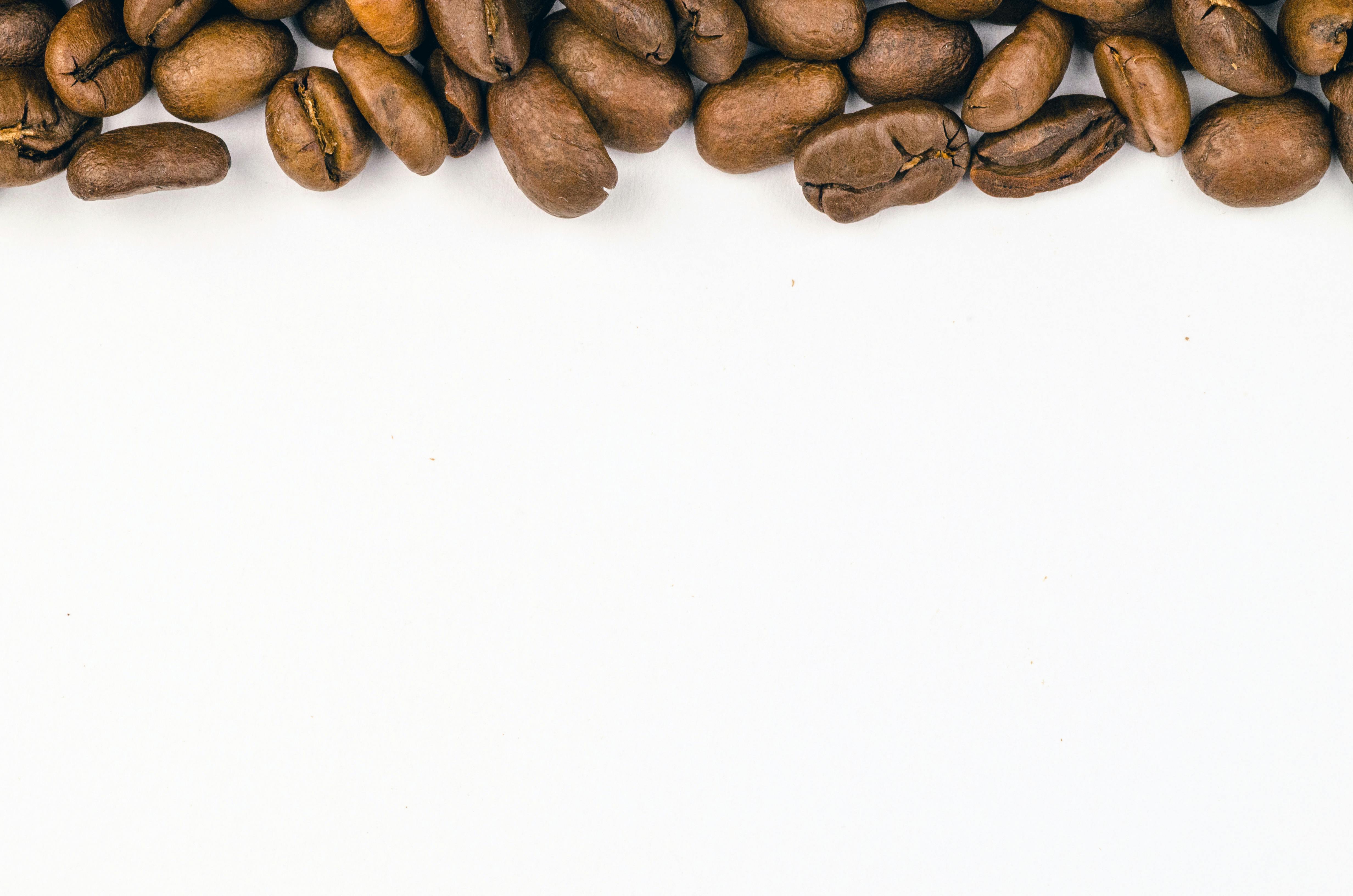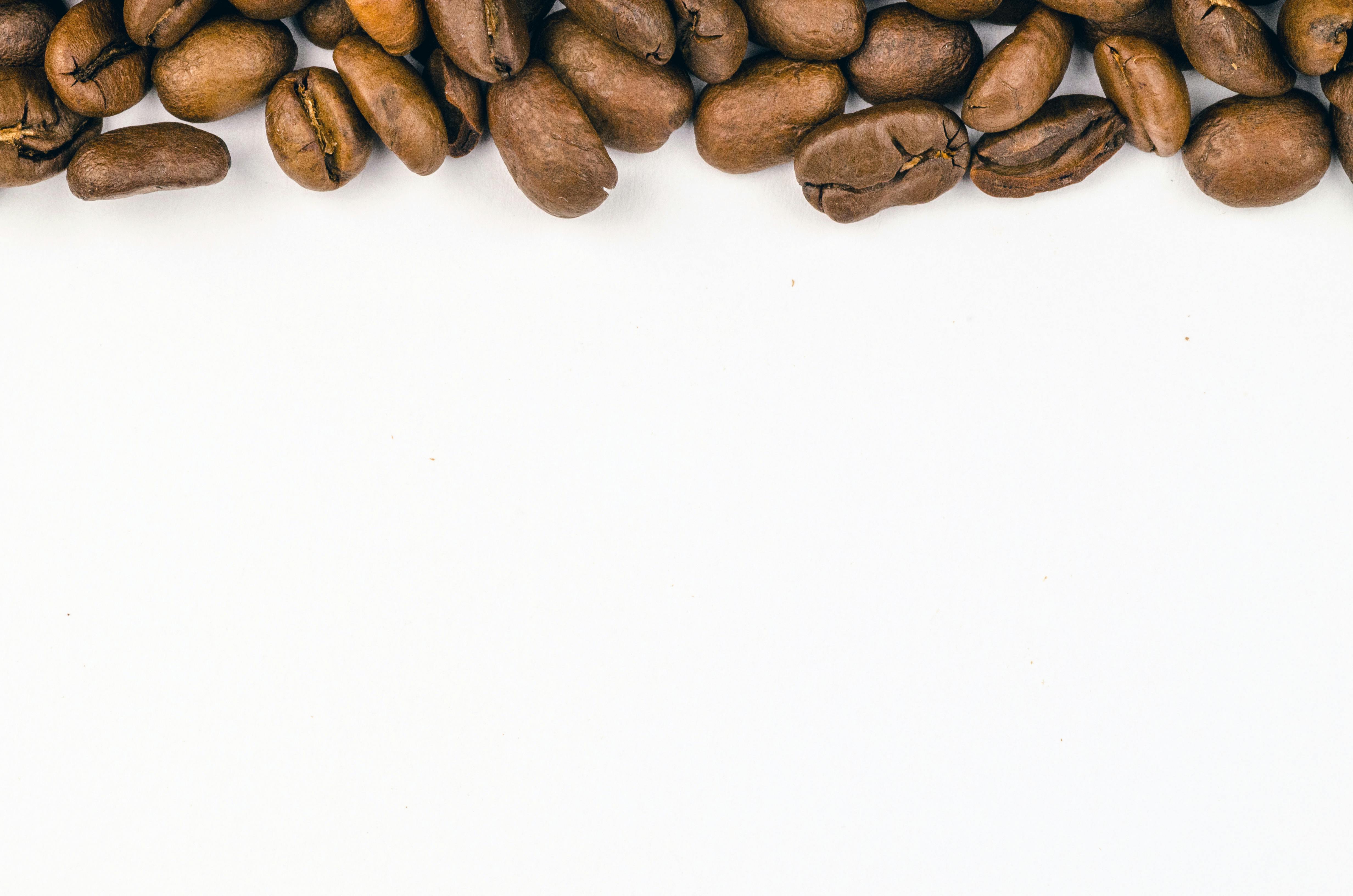Apply Now
How to Properly Restart a Router for Optimal Performance
Restarting your router is a fundamental but often overlooked step in maintaining a stable and efficient internet connection. In today's world, where seamless connectivity is essential for work, entertainment, and communication, knowing how to restart a router effectively can greatly enhance your home network experience. This guide will break down the best practices for restarting your router, exploring various methods, troubleshooting tips, and the importance of regular restarts for optimal performance.
Understanding how to restart a router can help in refreshing your internet connection, resolving connectivity issues, and improving overall router performance. In this article, we will discuss the different ways you can restart your router, the importance of both soft and hard resets, and troubleshoot common router problems. Additionally, we'll cover how to log into your router's interface for more advanced management.
By the end, you'll have a comprehensive understanding of how to ensure your router operates at its best, ultimately leading to enhanced internet speed and stability.
Essential Methods to Restart Your Router
When it comes to restarting a router, there are several methods to consider. Each has its own application and merits, which we'll explore below. Understanding these methods helps in managing your home network effectively.
Power Cycling Your Router
Power cycling is the simplest method to restart your router. To power cycle:
1. Unplug the router from the power source.
2. Wait for about 30 seconds.
3. Plug the router back in and allow it to reboot fully.
This method clears temporary configurations and can resolve minor connectivity problems. It’s particularly effective when you're experiencing slow internet speeds or frequent disconnections.
Using the Router's Reset Button
If you find that your router is still unresponsive after power cycling, you might consider using the reset button. This button is typically located on the back of the device. Here’s how to do it:
1. Locate the reset button—often a small hole requiring a sharp object to press.
2. Hold it down for approximately 10 seconds until the lights on your router blink off and then on, indicating a reset.
3. Release the button, and the router will reboot.
Keep in mind that resetting the router will erase all custom configurations, returning it to factory settings. You will need to log back in and set it up again.
Using the Router's Management Interface
Many modern routers come with built-in management interfaces accessible through a web browser or dedicated app. Here’s how to restart via this method:
1. Connect to your router's network.
2. Enter the router’s IP address into a web browser (commonly 192.168.1.1).
3. Log in using your router’s credentials.
4. Navigate to the "Reboot" option in the settings menu, and confirm to restart.
This method not only allows you to restart the router but also provides access to various settings that can enhance your network's performance
[View Image Here].
Key Troubleshooting Steps When Restarting Your Router
Sometimes, a simple restart isn’t enough to resolve your internet connectivity issues. Here are some key troubleshooting steps to follow.
Checking Router Status Lights
Understanding the status lights on your router can provide valuable insight into what might be wrong. Typically:
- **Power Light:** Indicates if the router is getting power.
- **Internet Light:** Shows if there’s a connection to your ISP.
- **Wi-Fi Light:** Confirms the wireless network is operational.
If any light is off or flashing unexpectedly, this can indicate a problem with your internet connection or the device itself.
Inspecting Hardware Connections
Ensure all cables are securely connected. Loose Ethernet cables or a faulty modem can disrupt the router’s connection to your ISP, hence affecting your internet performance. This may require restarting both the router and modem.
[View Image Here]
Updating Router Firmware
Outdated firmware can lead to performance issues or security vulnerabilities. Check for any available updates in the router’s management interface, and if available, follow prompts to install them. Keeping your firmware updated ensures optimal functionality and stability within your home network.
How to Access and Configure Your Router Settings
Accessing your router settings is critical for effective home network management.
Logging Into Your Router
The first step to modifying your router settings involves logging in. To do so:
1. Connect to your router's network.
2. Enter the IP address into a web browser.
3. Enter your router’s login credentials.
If you haven’t modified these from the default settings, check the manual or the manufacturer's website for the default username and password.
Adjusting Wi-Fi Settings for Optimal Performance
Once logged in, you can adjust various Wi-Fi settings such as the SSID, password, and security protocols. Select WPA3 for enhanced security if your devices support it. Additionally, consider changing the Wi-Fi channel to a less crowded one to improve wireless signal strength and performance.
Managing Device Connections
In the router interface, you can also manage connected devices. This is helpful in ensuring no unauthorized devices are connected to your network. Create a guest network for visitors to enhance both security and performance on the main network by limiting bandwidth usage.
Common Issues and Their Solutions
Even with proper router management and restarts, you might encounter issues. Here are some common problems and their solutions.
Dealing with Internet Connectivity Problems
If you experience frequent dropouts:
- Ensure your router firmware is updated.
- Try changing Wi-Fi channels to minimize interference.
- Conduct a frequency check—operating on a dual-band system may require adjustments to maximize your connection.
Improving Wi-Fi Signal Strength
If your Wi-Fi signal is weak in certain areas of your home, consider repositioning your router to a more central location, or adding range extenders. Each tweak can lead to significant improvements in wireless network coverage.
Factory Reset Considerations
If all else fails, a factory reset can sometimes be necessary. However, this should be a last resort. Remember to back up your current settings, as you will lose all customized configurations and passwords.
Conclusion: Best Practices for Router Management
Regularly restarting and managing your router is vital for maintaining a stable home network. Implementing best practices, such as periodic power cycles, keeping firmware updated, and properly configuring settings, will contribute to an improved user experience and enhanced internet reliability.
By following the guidelines outlined in this article, you can troubleshoot issues effectively, ensure your home network is optimized, and enjoy a seamless online experience.